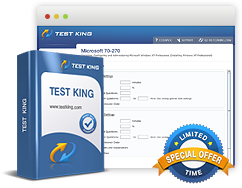Configuring Backup and Recovery Options - Configure Backup - creating a system recovery disk
Exam: Microsoft 70-680 - Windows 7, Configuring
Configuring Backup and Recovery Options
Creating a system recovery disk
System repair discs give you the option of creating a bootable device that you can use to perform system recovery operations. You can also use the Windows 7 installation media to perform the same tasks.
You can create a system repair disc on any computer that is running Windows 7 and has a DVD or CD writer by performing the following steps:
- Open the Backup And Restore item in the Control Panel.
- In the left pane, click Create A System Repair Disc.
- A routine runs, prompting you to insert a writable CD or DVD. Insert the writable optical media in the drive and allow the repair disc to be created.
If a failure occurs, and you don't have access to the installation media or a system repair disc, you can create a system repair disk on another computer running Windows 7 and use it with the computer that failed.
Unlike previous versions of Windows, Windows 7 automatically installs the Windows Recovery Environment (WinRE), which includes the startup repair tool. Windows 7 automatically opens WinRE if Windows 7 can't start, which allows the operating system to perform many repair tasks automatically without direct intervention. If the boot volume is damaged, you will need to access WinRE from the Windows 7 installation media or from a system repair disk. Traditionally, a system repair disc is a bootable CD or DVD. It is possible to configure a bootable USB thumb device to function as a system repair disc, but you can't do this directly from the Backup And Restore Control Panel in Windows 7 SP1
You can perform the following tasks from the system repair disc:
- Startup Repair You can fix certain problems, including replacing missing or damaged system files that might prevent Windows 7 from starting properly. Startup repair scans the computer looking for common problems, such as missing or damaged startup files, and attempts to repair them automatically.
- System Restore You can restore the computer's system files to an earlier point in time without affecting personal files such as documents, pictures, or email.
- System Image Recovery You can restore a system image to the disk. It is the most aggressive form of recovery because it will overwrite existing data on the volume. This method is the recovery method of last resort.
- Windows Memory Diagnostic You can perform tests against RAM to determine whether the RAM is faulty.
- Command Prompt You can open a command prompt to perform command-line tasks on the computer.
These recovery options will allow you to recover the system even if it is severely damaged. The trick is to select the appropriate option when recovering your system using Windows 7 installation disk.
Related IT Guides
- Configuring Backup and Recovery Options - configure backup - Backing up files, folders, or full system
- Configuring Backup and Recovery Options - Configure file recovery options - restore user profiles
- Configuring Backup and Recovery Options - configure file recovery options - Restoring damaged and deleted files by using shadow copies
- Configuring Backup and Recovery Options - Configure System Recovery Options
- Configuring Backup and Recovery Options - Configure System Recovery Options - restore system settings