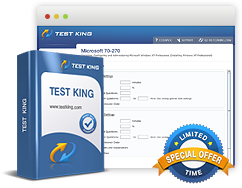Operating Systems And Software - Device Manager
Exam: CompTIA 220-701 - CompTIA A+ Essentials 700 series
Explain the process and steps to install and configure the Windows OS
Device Manager
There are a few ways to open the Device Manager, for example:
- Open Computer Management, expand System Tools, and select Device Manager. (This and an MMC with a Computer Management snap-in are the preferred methods.)
- Open the System Properties window, click the Hardware tab, and select the Device Manager button. To get to the System Properties window in Vista, click Start, right-click Computer, and select Properties; then click Advanced system settings under Tasks. (Note that Device Manager is also listed under tasks.) You can also open the Run prompt and type systempropertieshardware.exe to directly access the Hardware tab of the System Properties window in Vista. To get to the System Properties window in Windows XP, click Start, right-click My Computer, and select Properties. The System Properties window is also accessible via the Control Panel in both Vista and XP.
- Open the Run prompt and type devmgmt.msc.
When you have the Device Manager open, you notice that there are categories for each type of device. By expanding any one of these categories, you see the specific devices that reside in your computer.
Some drivers are installed through .exe files that are downloaded from the manufacturer's website. Others are installed from within the Device Manager. The Device Manager can search for drivers automatically, or you can manually install the driver by browsing for the correct file (quite often a file with an .inf extension). Windows will attempt to install drivers automatically when it recognizes that a device has been added to the system. But usually, it is recommended that you use the driver disk that came with the device, or download the latest version of the driver from the manufacturer's website, especially when dealing with video, audio, and hard disk controller drivers.
Driver Digital Signatures
Microsoft signs all Windows driver files to keep track of them and ensure their quality. This signature signifies that the file has undergone sufficient resting and hasn't been altered in any way. In the Vista and XP versions of the operating system, you'd have to have the admin rights to install unsigned drivers. Moreover, in Windows Vista, this process of digital driver signing is automatic. In Windows XP, administrator could configure the driver signing to either ignore unsigned drivers, display a warning once the system comes across the unsigned driver, or fully prevent the installation of drivers that do not have their proper digital signatures.
Related IT Guides
- Operating Systems And Software - Configure Power Management
- Operating Systems And Software - File systems
- Operating Systems And Software - Virtual Memory
- Operational Procedure - Physical Safety
- Security - Encryption Technologies
- Security - Malicious Software Protection
- Security - Usernames and Passwords